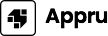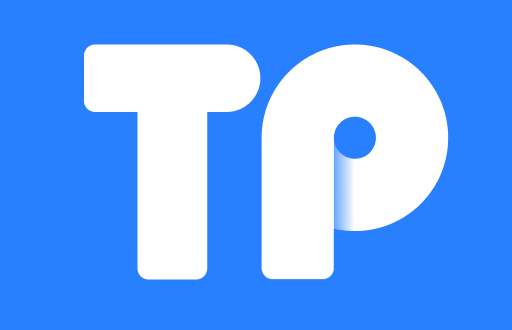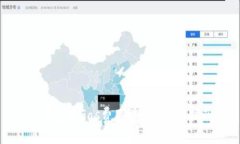一、引言
随着互联网的普及,无线网络已成为家庭和办公环境中不可或缺的一部分。TP-LINK作为全球知名网络设备品牌,提供多款无线路由器和接入点(AP)。本指南将详细介绍TP-LINK AP的安装方法,帮助普通用户轻松设置网络,享受流畅的互联网体验。
二、什么是AP?
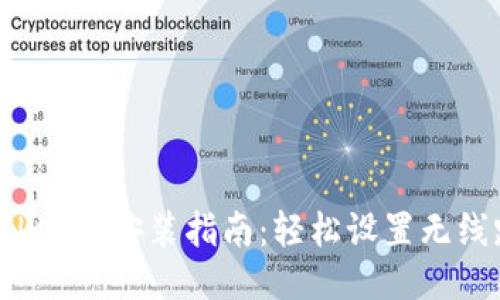
AP,即接入点(Access Point),是一个用于扩展无线网络覆盖范围的设备。与传统路由器相比,AP主要的作用是在已存在无线网络的基础上进一步扩大信号范围,提供更广泛的无线连接。无论是家庭用户还是企业用户,了解AP的基本概念是进行设置和网络的重要一步。
三、TP-LINK AP的优点
TP-LINK AP有许多显著的优点,其中包括但不限于:
- 简单易用:TP-LINK提供了用户友好的界面和详细的设置说明。
- 稳定的信号:TP-LINK的设备通常使用先进的技术,确保信号传输稳定。
- 多种设置选项:用户可以根据需要选择不同的工作模式,如无线桥接、无线扩展等。
- 良好的兼容性:TP-LINK AP与大多数网络设备兼容,支持多种无线标准。
四、安装TP-LINK AP的步骤

以下是安装TP-LINK AP的详细步骤:
1. 准备工作
在安装TP-LINK AP之前,首先需要确保你有以下设备和工具:
- TP-LINK AP设备
- 网络连接线(通常是RJ45网线)
- 电源适配器
- 笔记本电脑或手机(用于配置AP)
2. 连接硬件
将TP-LINK AP的电源适配器插上并连接到电源插座,接着使用网络连接线将AP的LAN口连接到你的路由器。确保所有的连接都安全可靠。
3. 启动AP
启动电源后,AP的指示灯应该会亮起,表示设备正在工作。等待几分钟以确保AP完成启动过程。
4. 访问设置界面
使用笔记本电脑或手机,连接到AP的默认无线信号。通常情况下,设备的默认SSID和密码会在AP的背面或说明书中列出。打开浏览器,在地址栏输入默认的IP地址(如192.168.0.1或tplinkwifi.net)访问设置界面。
5. 登录设置界面
输入默认的管理员用户名和密码,初始用户名和密码通常是admin/admin。成功登录后,即可进入AP的设置界面。
6. 配置无线网络
在设置界面中,你可以根据需求设置SSID(无线网络名称)和密码。建议修改默认的SSID和密码,以增强网络安全性。同时,你还可以选择网络频道、信号模式等其他参数。
7. 保存设置并重启设备
完成所有设置后,点击保存并重启AP。设备重启后,新的无线信号将会生效,你可以尝试用手机或笔记本连接新设置的无线网络。
五、常见问题解答
如何重置TP-LINK AP?
有时,由于配置不当,用户可能需要重置AP以恢复默认设置。重置TP-LINK AP非常简单,你只需找到设备的重置按钮,通常是一个小孔。使用细长物体(如牙签)按住重置按钮5到10秒,直到指示灯闪烁,这样可以将AP恢复到出厂设置。重置后,你需要重新按照上述步骤进行配置。
如何提高AP的信号覆盖范围?
若您的TP-LINK AP信号覆盖范围不足,以下方法可以帮助您提高信号强度:首先,确保AP的位置放置在开阔的地方,尽量避免物体遮挡。其次,调整天线的角度,使其表面垂直于地面。最后,如果条件允许,考虑增加一个信号增强器或购买更高功率的AP以扩展覆盖范围。
TP-LINK AP无法连接互联网,该怎么办?
如发现TP-LINK AP无法连接互联网,请先检查网络连接线是否正确连接到路由器,同时确保路由器本身正常工作。若依然无法上网,可以尝试重启AP和路由器,或者进入路由器设置界面检查DHCP等设置是否正常。若问题仍未解决,建议联系TP-LINK客服寻求帮助。
AP与WiFi信号扩展器的区别是什么?
AP与WiFi信号扩展器的主要区别在于工作原理和用途。AP是将有线网络转化为无线信号,主要用于覆盖大区域的无线网络;而信号扩展器则是通过重复路由器的信号来增强现有无线网络覆盖。AP通常比信号扩展器提供更稳定的信号,适合于大面积的网络覆盖需求。
如何安全配置TP-LINK AP?
为了确保TP-LINK AP的安全性,用户可以采取以下措施:首先,更改默认的管理员用户名和密码,使用复杂的组合以增加破解难度。其次,启用WPA3或WPA2加密标准,避免使用不安全的WEP加密方式。最后,定期检查连接到AP的设备,及时移除不明设备,确保网络的安全。
六、结语
通过本指南,相信您已经掌握了TP-LINK AP的基本安装方法以及常见问题的解决方案。希望大家能够顺利部署和管理自己的无线网络,享受畅快的上网体验!