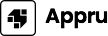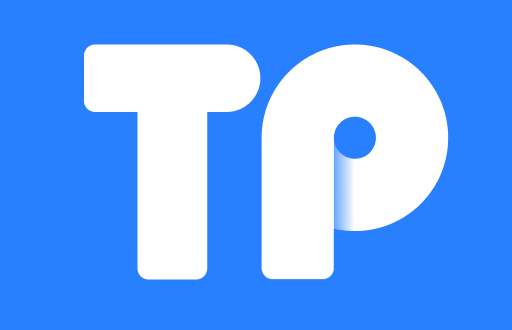在现代家庭中,宽带网络已经成为日常生活中不可或缺的一部分,无论是工作、学习还是娱乐,稳定快速的网络连接都显得尤为重要。而TP-Link作为一家知名的网络设备制造商,其路由器和其他网络设备广泛应用于家庭和商业环境中。本文将详细介绍如何通过TP-Link设备连接宽带网络,并针对可能遇到的相关问题进行深入探讨。
一、TP-Link设备的基本连接
首先,在开始设置TP-Link路由器之前,需要确保所有设备(如调制解调器、路由器和计算机等)都已经准备好,并且电源正常。以下是步骤:
- 将宽带调制解调器连接到TP-Link路由器的“WAN”端口。
- 使用以太网线将电脑连接到路由器的任意一个“LAN”端口。
- 连接电源,打开TP-Link路由器和调制解调器的电源。
通过上述连接后,我们可以通过计算机来访问路由器的管理界面,进行网络设置。
二、访问TP-Link路由器的管理界面

在成功连接后,接下来需要通过浏览器访问TP-Link路由器的管理界面。通常情况下,路由器的默认地址是“192.168.1.1”或“192.168.0.1”。打开浏览器,在地址栏输入上述地址并按回车。
接着会弹出登录窗口,输入默认的用户名和密码(通常都是“admin”),然后点击登录。如果设置了密码,请输入您设置的密码。
三、设置宽带连接
登录TP-Link管理界面后,接下来需要配置宽带连接。具体步骤如下:
- 在管理界面的左侧菜单中找到“网络”选项,点击进入,然后选择“WAN”设置。
- 在WAN设置中,应选择合适的连接类型,常见的类型包括PPPoE、动态IP和静态IP。一般家庭用户使用的连接类型是PPPoE,输入您的宽带账号和密码。
- 完成设置后,点击“保存”按钮,路由器会自动重启。
路由器重启后,可以通过连接的设备访问互联网。
四、检查网络连接状态

完成上述设置后,可以通过TP-Link路由器的管理界面检查网络连接状态。可以在“状态”选项中查看WAN口的连接状态以及IP地址是否获取成功。确保所有设置都正确无误且网络可用。
五、可能的问题与故障排查
尽管TP-Link路由器连接宽带的过程相对简单,但在实际操作中也可能会遇到一些问题。以下是一些常见问题及其解决方法:
无法登录路由器管理界面
如果无法访问TP-Link的管理界面,首先检查以下几点:
- 确保计算机已经成功连接到路由器的网络。
- 确认输入的路由器地址正确,通常是“192.168.1.1”或“192.168.0.1”。
- 如果修改过管理界面的地址,请使用新的地址登录。
- 检查路由器的电源指示灯是否正常。
如果上述步骤均未解决问题,可以尝试重启路由器,或重置路由器到出厂设置,之后再次尝试登录。
宽带连接不上
如果设置完毕后依然无法连接宽带,可以尝试以下解决方法:
- 检查宽带账号和密码是否输入正确,尤其是注意大小写、字符等细节。
- 确认调制解调器正常工作且与宽带服务商的连接没有问题。
- 若是PPPoE连接方式,需要确保在WAN设置中选择的是PPPoE,并同时填入账号和密码。
- 可以尝试换用另一条网线,以排除硬件故障的可能性。
如果依然无法连接,建议联系宽带服务商的技术支持,确认线路状况。
网络信号弱或者不稳定
如果发现网络信号弱或时常断断续续,可以考虑以下几个方面:
- 调整路由器的位置,尽量将其放置在中央,避免放置在墙角或者障碍物后面。
- 检查周围是否存在电器设备(如微波炉、无线电话等)干扰信号。
- 更新路由器的固件,确保使用最新版本来提高性能和稳定性。
- 考虑更换天线(如果路由器支持)或使用信号放大器以扩展覆盖范围。
网络信号问题需要从多个角度分析,通常需要多次尝试才能找到最佳解决方案。
无法连接特定设备
有时候,某些设备可能无法成功连接到网络,可以尝试以下解决措施:
- 确认设备支持当前路由器的网络标准(如802.11n、802.11ac等)。
- 检查设备的Wi-Fi开关是否开启以及网络设置是否正确。
- 重启需要连接的设备,重启有时可以解决临时的网络故障。
如果特定设备仍无法连接,建议查看设备的网络设置或驱动程序更新情况。
无线网络速度慢
如果在使用无线网络时速度很慢,可以考虑以下几个原因及其解决办法:
- 检查路由器的带宽设置,包括QoS设置,必要时进行调整以网络性能。
- 尽量使用5GHz频段(如果支持),该频段通常比2.4GHz频段速度更快。
- 定期重启路由器,避免长时间运行导致系统负载过大。
网络速度问题往往是由多重因素影响的,通过这些简单的调整和检查,通常可以得到显著改善。
总之,通过TP-Link设备连接宽带网络并不复杂,但在实际操作中可能会遇到种种问题。希望以上的信息能够帮助您顺利完成网络连接,享受高速上网的乐趣!