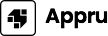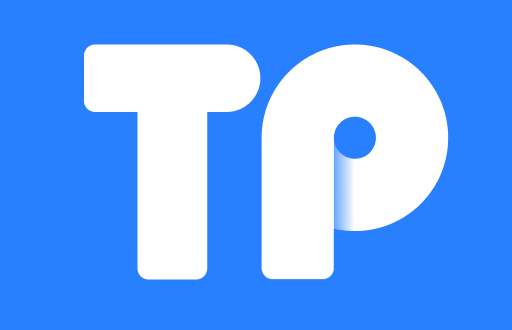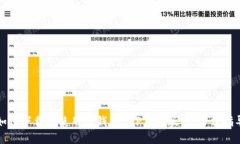在现代家庭和办公室中,路由器是我们日常生活中不可或缺的设备,而TP-Link作为知名的网络设备制造商,其路由器在市场上拥有广泛的使用基础。在使用TP-Link路由器时,管理员账号是进行路由器设置、网络管理以及安全配置的重要工具。然而,许多用户在初次配置或维护路由器时,对管理员账号的设置和管理可能会存在疑问。本文将为您详细介绍如何找到并管理TP-Link路由器的管理员账号,同时解答常见的相关问题。
什么是TP-Link管理员账号?
TP-Link管理员账号是用来访问和控制TP-Link路由器设置的账户。通过该账号,用户可以登陆路由器的管理界面,进行各种网络配置,例如设置Wi-Fi密码、管理连接设备、更新固件等。在大多数情况下,TP-Link路由器出厂时的默认管理员账号和密码是“admin”,但为了增强安全性,用户应该在首次登录后更改这些默认设置。
如何找到TP-Link路由器的管理员账号?

找到TP-Link路由器的管理员账号可以通过以下步骤进行:
- 检查路由器底部或背面的标签。大部分TP-Link路由器在出厂时都会在设备标签上注明默认的管理员账号及其密码。
- 访问TP-Link官方网站。在支持页面中查找您所使用缩路由器型号的用户手册,通常在手册的开头会列出默认的管理员账号信息。
- 如果您曾经更改过管理员账号并忘记,可以尝试使用您的常用用户名和密码进行登录,或者进行恢复出厂设置的操作,重置为默认设置。
如何更改TP-Link路由器的管理员账号密码?
为了提高网络安全性,建议用户在首次使用后及时更改默认的管理员密码。具体步骤如下:
- 使用电脑或手机连接到TP-Link路由器的Wi-Fi网络。
- 打开浏览器,在地址栏输入路由器的IP地址,通常是“192.168.0.1”或“192.168.1.1”。
- 输入管理员账号和密码(如果没有更改过,则使用默认的“admin”)。
- 成功登录后,找到“系统工具”或“管理设置”选项,点击“更改密码”。
- 根据指示输入新密码,并确保新密码足够复杂,避免使用容易被猜测的密码。
- 确认并保存更改,然后退出管理界面。
怎样保证TP-Link路由器的安全性?
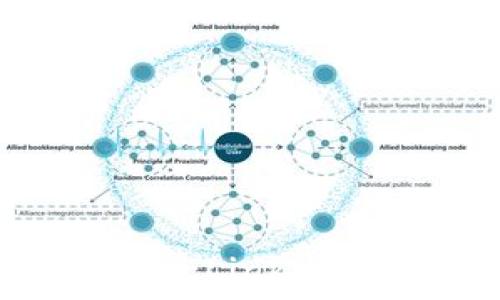
除了更改管理员账号密码外,还有其他一些措施可以帮助提高TP-Link路由器的安全性:
- 定期更新固件。TP-Link会发布固件更新以修复潜在的安全漏洞,定期检查更新并及时安装可以增强路由器的安全性。
- 启用WPA3或WPA2加密,确保Wi-Fi网络的安全。同时,更改Wi-Fi默认名称(SSID),避免使用包含个人信息的名称。
- 关闭WPS功能。WPS(Wi-Fi Protected Setup)虽然方便,但可能成为恶意攻击者入侵的入口,建议在不需要的情况下将其关闭。
- 定期查看已连接设备,如果发现陌生设备应及时断开,并检查网络设置是否被篡改。
如果忘记TP-Link路由器的管理员密码该怎么办?
如果您忘记了TP-Link路由器的管理员密码,您可以按照以下步骤进行重置:
- 找到路由器背面的复位(Reset)按钮,通常是一个小孔。
- 用尖锐物品(如牙签或针)按住复位按钮,通常需要按住10秒钟左右,直到路由器的指示灯闪烁。
- 等待路由器重启后,您的路由器将恢复到出厂设置,所有的自定义设置将被清除。
- 使用默认的管理员账号和密码(admin/admin)重新登录。
- 注意:在恢复出厂设置后,您需要重新配置网络设置,包括Wi-Fi名称和密码、网络安全等。
TP-Link路由器的常见问题
在使用TP-Link路由器时,用户可能会遇到一些问题,以下是五个常见问题以及对应解决方案:
- 如何提高TP-Link路由器的信号强度?
- 如何解决TP-Link路由器连接不上的问题?
- TP-Link路由器如何设置访客网络?
- TP-Link路由器的QoS设置有什么用?
- 如何将TP-Link路由器接入光纤宽带?
如何提高TP-Link路由器的信号强度?
信号强度是影响互联网使用体验的关键因素,以下是几种提高TP-Link路由器信号强度的建议:
- 选定合适的安装位置:将路由器放置在房屋中央的位置,避免放在角落、地下室或被家具挡住的地方。
- 尽量避免干扰:避免将路由器放置在微波炉、无绳电话等电器附近,这些设备可能会对无线信号造成干扰。
- 使用高增益天线:如果您的TP-Link路由器支持更换天线,可以考虑替换为高增益天线来增强信号覆盖。
- 调整无线信道:使用路由器的管理页面,查看并选择干扰较少的信道进行设置,以避免与邻近的Wi-Fi网络干扰。
- 使用信号扩展器:如果房屋面积较大,可以考虑购买TP-Link的信号扩展器(如无线重复器)来扩大Wi-Fi覆盖范围。
如何解决TP-Link路由器连接不上的问题?
如果遇到TP-Link路由器无法连接的问题,可以按照以下步骤进行排查:
- 检查物理连接:确保路由器电源正常,WAN口、LAN口的网络线连接良好。
- 重启路由器:很多问题可以通过简单的重启来解决,断开电源后,再重新打开。
- 复位路由器:如前所述,按住复位按钮进行恢复出厂设置,这样可以清除可能的配置错误。
- 检查ISP状态:有时ISP(互联网服务提供商)可能存在故障,您可以联系他们确认状态。
- 更新固件:登录路由器管理界面,检查并更新到最新的固件,确保正常功能。
TP-Link路由器如何设置访客网络?
为了保护家庭主网络的安全,TP-Link路由器支持设置访客网络,以下是设置步骤:
- 登录路由器管理界面,进入“无线设置”菜单。
- 找到“访客网络”选项,启用该功能。
- 设置访客网络的SSID,将其与主网络区别开来。
- 为访客网络设置Wi-Fi密码,确保安全性。
- 选择限制访客访问主网络的设置,确保访客仅能上网,而不能访问内网设备。
- 保存设置,并通知相关人使用访客网络。
TP-Link路由器的QoS设置有什么用?
QoS(服务质量)设置能够帮助用户合理分配带宽,确保特定设备或应用程序获得所需的网络资源,以下是QoS的设置和作用:
- QoS管理带宽:用户可以为特定设备设置带宽优先级,提高游戏、视频、音频等实时应用的响应速度。
- 避免网络拥堵:在网络使用高峰期,QoS可以优先处理重要流量,减少延迟,提升用户体验。
- 管理家庭网络:家庭中不同的网络使用需求,QoS设置可以帮助家长监控和控制孩子的上网行为,例如限制游戏流量。
设置QoS的方式通常是在路由器管理界面中找到QoS设置选项,选择需的设备,并设定其带宽。
如何将TP-Link路由器接入光纤宽带?
将TP-Link路由器接入光纤宽带主要分为以下步骤:
- 确认光纤宽带的接入方式,如PPPoE、DHCP等,联系您的互联网服务提供商获取相关信息。
- 通过光纤接入盒将光纤线连接到TP-Link路由器的WAN口。
- 登录路由器管理界面,进入“网络设置”选项,根据ISP要求设置WAN口模式(如PPPoE模式需要输入用户名和密码)。
- 保存设置,并重新启动路由器,待指示灯正常亮起后,即可连接使用。
设置完成后,可以通过连线更改Wi-Fi名称和密码,以便控制网络访问。
总而言之,TP-Link路由器的管理员账号是网络管理的核心,而如何管理和维护该账号以及路由器的安全性,则是每个用户必须要关注的事项。希望通过本文,用户能够更加深入了解TP-Link路由器的管理与设置,并在日常使用中保障网络的安全稳定。